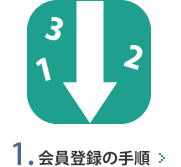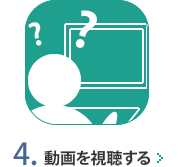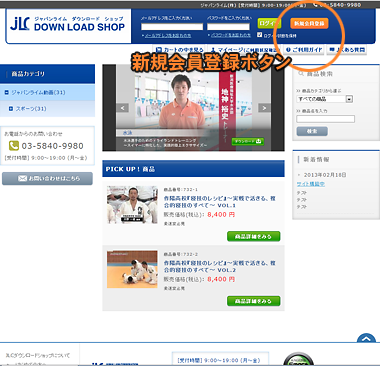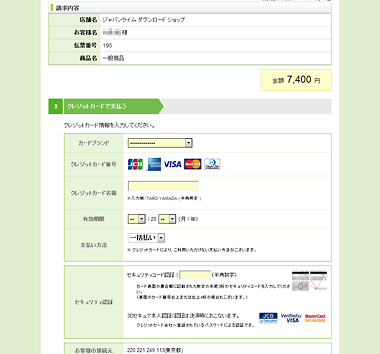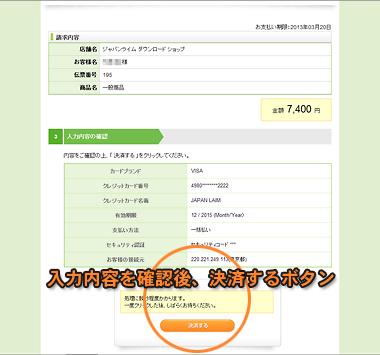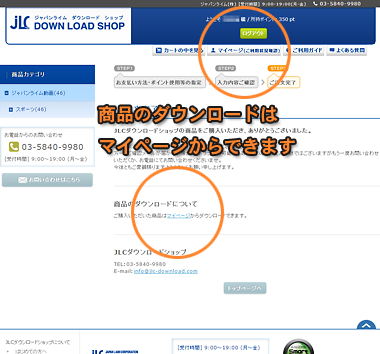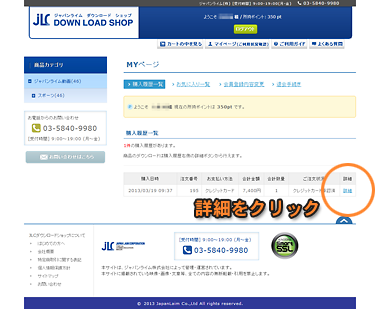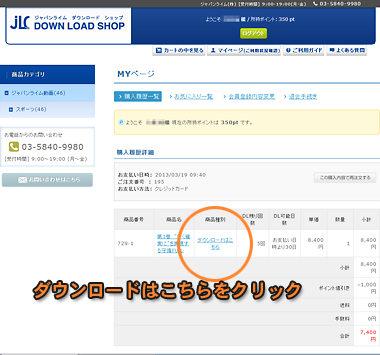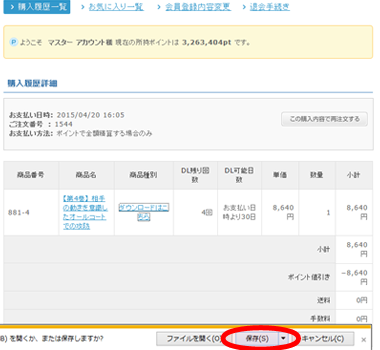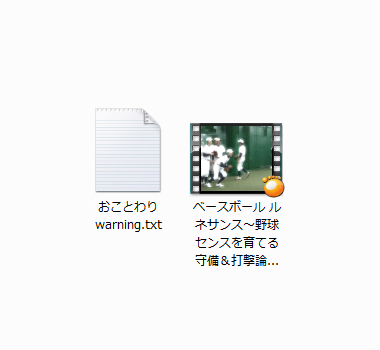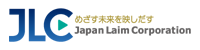ご利用ガイド

ダウンロード商品ご購入の際はJLC ダウンロードショップでの会員登録が必要になります。
お支払いは、クレジットカード、キャリア決済(au、docomo、ソフトバンク)、コンビニ払い、Pay Easy、Bit Cash、Web Moneyからお選び頂けます。
JLC ダウンロードショップのポイントは、「JLC ダウンロードショップ」「JLC e-book store」内のみ有効になります。DVD通販サイト (http://www.japanlaim.co.jp/)のポイントとの相互利用、加算、交換はできません。
また動画配信サイトJLC オンデマンド (http://www.jlc-ondemand.com/)の視聴料にもご利用いただけません。
動画データは、1つのファイルに付き、500MB~2GB程度になります。従量課金型のデータ通信でダウンロードされる場合は、データ量にご注意ください。また無線回線をご利用される場合は、電波の弱い所ではダウンロード途中で回線が切れてしまう可能性があることを予めご了承下さい。
スマートフォン、タブレット端末におきましては、商品のご購入、マイページの利用は可能ですが、ダウンロードはできません。
本利用ガイドは、Windows7、InternetExplorer9にて説明しています。OS、ブラウザによって画面が異なる場合がございます。ご注意ください。
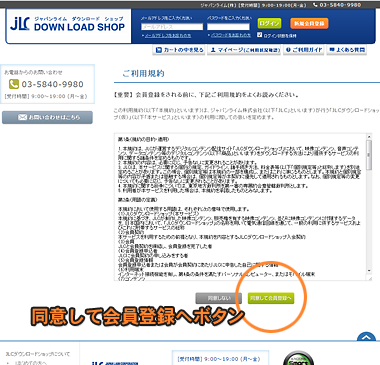
②利用規約
会員規約をご確認の上、「同意して会員登録へ」ボタンをクリックします。
※「同意して会員登録へ」ボタンをクリックしたことで、会員規約にご同意いただいたこととさせていただきます。
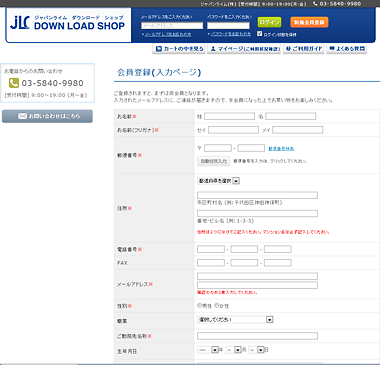
③会員登録(入力ページ)
必要事項をご入力の上、「確認ページへ」ボタンをクリックします。
※「※」マークが付いている項目は必須項目です。
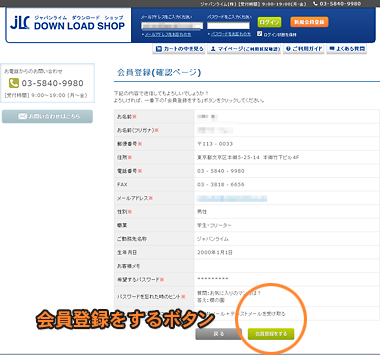
④会員登録(確認ページ)
ご入力事項をご確認の上、よろしければ、「会員登録をする」ボタンをクリックします。
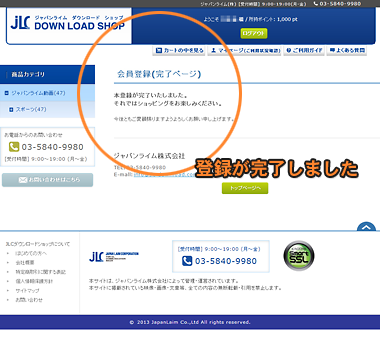
⑤会員登録(完了ページ)
会員登録が完了になります。
トップページに戻り、商品をお選びください。
またご登録いただきましたメールアドレス宛に「【JLCダウンロードショップ】 会員登録が完了しました。」という件名のメールが届きますので、ご確認ください。
※ 商品をカートに入れた状態で新規会員登録をされた場合、会員登録完了画面には進まずに「お支払方法選択」画面へ進みます。そのままお買い物を続けることができます。
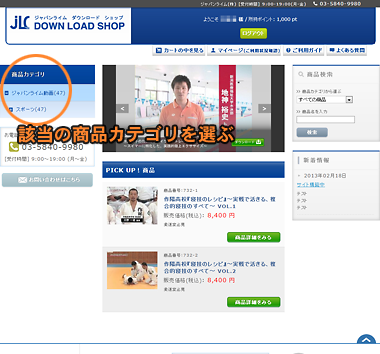
①トップページ
商品をご購入頂く場合は、必ず先にログインしてからご利用ください。
トップページ左サイドメニューから、商品のカテゴリーをクリックします。
※商品ご購入の際は会員登録が必要になります。
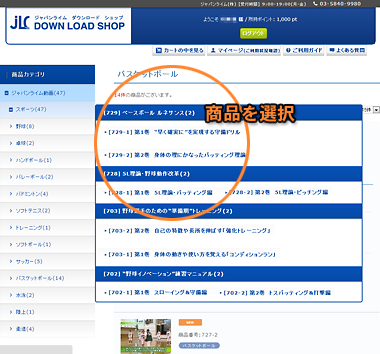
②商品選択
ご希望のカテゴリーにマウスを重ねますと、商品タイトルが表示されます。
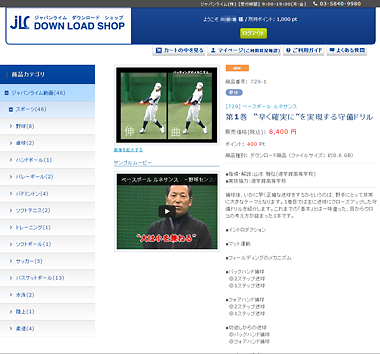
③商品詳細説明ページ
ご希望の商品タイトルをクリックしますと、商品詳細説明ページが表示されます。
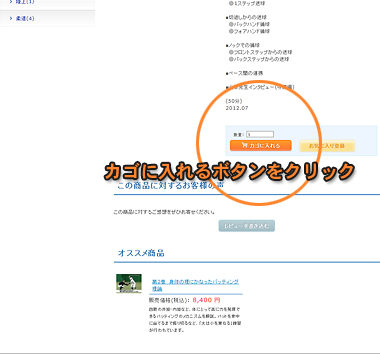
④商品詳細説明ページ(最下部)
商品説明の一番下の「カゴに入れる」ボタンをクリックします。
※ダウンロード商品のため、数量は「1」に限定し、変更できませんのでご注意ください。
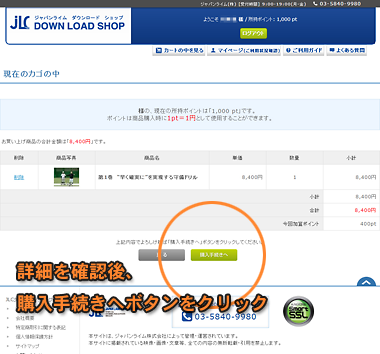
⑤現在のカゴの中
ご選択いただいた商品名、金額をご確認いただき、よろしければ、「購入手続きへ」ボタンをクリックします。
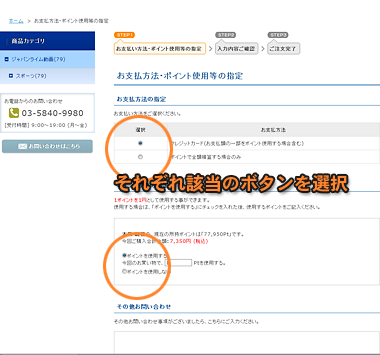
⑥お支払い方法・ポイントの指定
※ポイントで全額精算する場合は、⑦にお進みください。
お支払い方法の指定欄からご希望のお支払い方法にチェックを入れてください。ポイントをご利用される場合は、「ポイントを使用する」にチェックを入れていただき、ご希望のポイント数をご入力ください。
※商品税込価格と同じポイント数、また保有ポイント以上のポイント数は入力できませんので、ご注意ください。
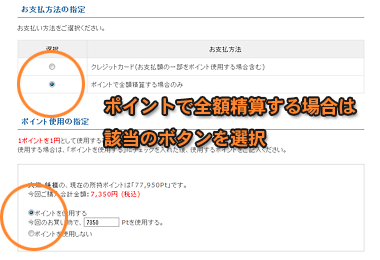
⑦ポイントで全額精算する場合
※ポイントで全額精算する場合(各種の支払い方法で決済を行わない場合)の説明はこちらになります。商品税込価格の一部をポイントで使う場合は⑥をご参照ください。
お支払い方法の指定欄の「ポイントで全額精算する場合のみ」にチェックを入れてください。ポイント使用指定で、「ポイントを使用する」にチェックを入れていただき、「今回ご購入合計金額○○円(税込)」に表示されている金額と同じポイント数をご入力ください。
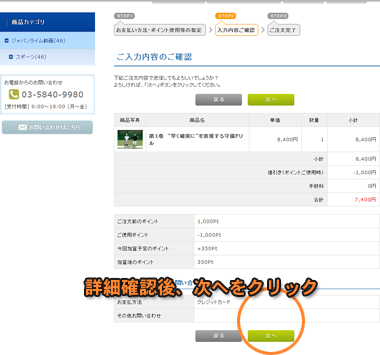
⑧ご入力内容のご確認
商品、金額、ポイントをご確認いただき、よろしければ「次へ」ボタンをクリックします。